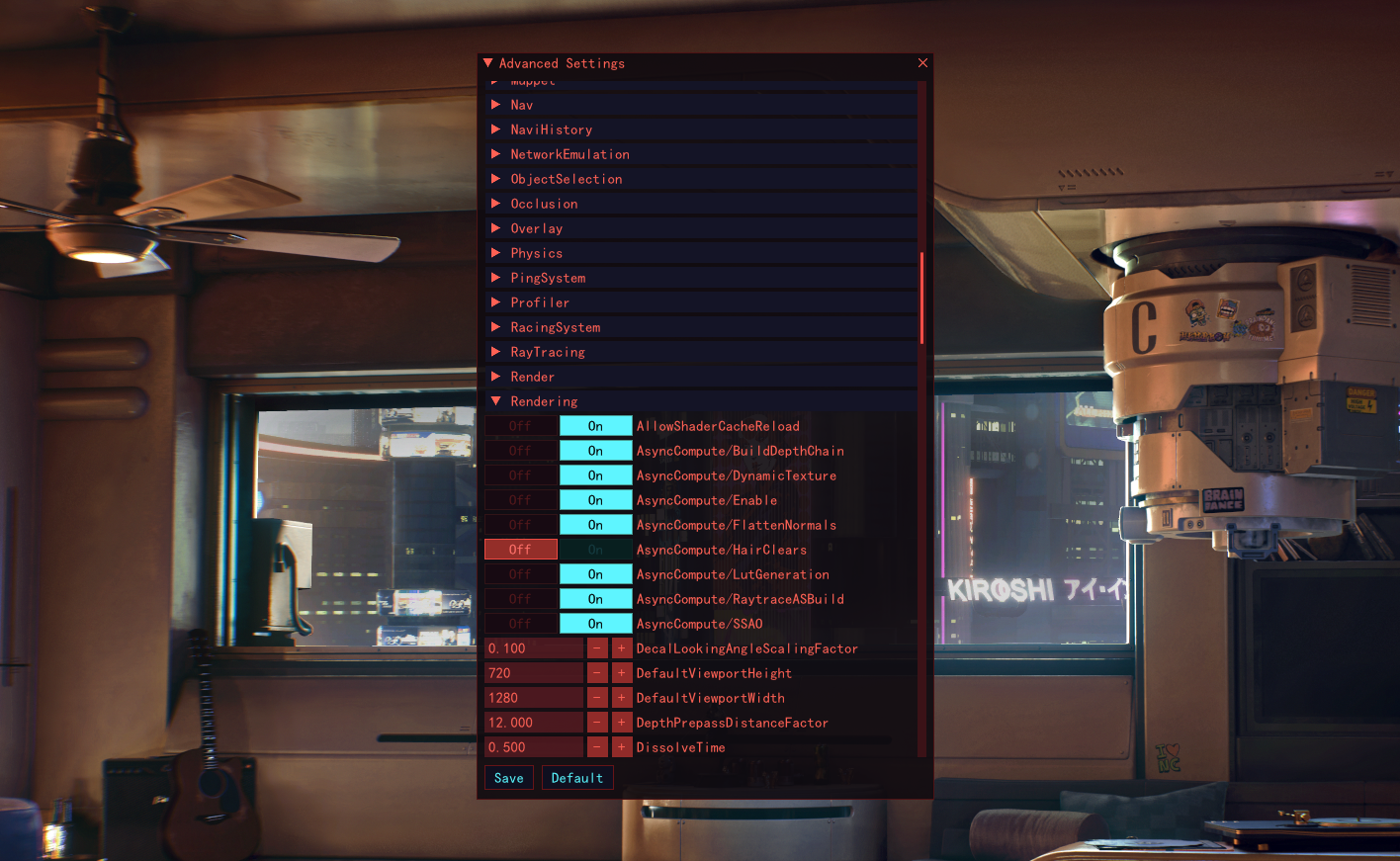Additem Command Creator



Additem Command Creator
Turn raw item strings into Game.AddToInventory console commands for use with “Cyber Engine Tweaks”
I posted a list of the recipe item strings I’ve found last night, and to my dismay there were some folks who were extremely put out that I didn’t wrap all the item strings in Game.AddToInventory commands. One poor fellow went so far as to call the item IDs “useless” because he couldn’t paste them directly into the console.
Anyway the reason I didn’t include the commands is that I copy pasted from my excel sheet and I have two columns. I just picked one. I honestly didn’t know how much difficulty some folks had with this kind of thing. Enter this “mod,” which isn’t a mod at all, it’s just an Excel sheet with a column full of =concat formulae. If you paste the item string from “Crafting Recipe IDs,” or any other source of raw item data, into Column A, then select your quantity in Column B, it’ll go ahead and turn it into a nice Game.AddToInventory command for you in Column C. This was one of the first things I created when I started tooling around with the console, and here it is for anyone who might get some use out of it.
The sheet is protected so people don’t jack up the formulas then post about how the sheet is useless. If you want to fool around with it, the password is “Nexus,” but it’s about the simplest excel sheet you can hope to imagine.
Instructions for one item:
- Unzip CommandMaker.zip
- Open CommandMaker.xlsx
- Paste your raw item data into Column A of the “AddtoInventory” tab.
- Set the quantity of the item that you want in your inventory
- Copy the Game.AddToInventory command from Column C
- Make sure your game is open.
- Make sure you’ve installed “Cyber Engine Tweaks“
- Open the console
- Paste in the Game.AddToInventory command you copied from Column C
- Press Enter
- Your item should be in your inventory
Instructions for multiple items:
- Unzip CommandMaker.zip
- Open CommandMaker.xlsx
- Paste your raw item data into Column A of the “AddtoInventory” tab.. (There are 3000 rows, so you can do up to 3000 items at once)
- Set the quantity of the items that you want in your inventory
- Copy all of the Game.AddToInventory commands now in Column C to the clipboard (Highlight them all and hit CTRL+C on Windows)
- Open notepad
- Paste all of the commands into notepad
- Select “File->Save-As”
- **IMPORTANT** Where it says “Save as Type” select “All Files (*.*)” this will keep it from tacking .txt onto the .lua
- **MORE IMPORTANT** Navigate to your Cyberpunk 2077 Root directory. Not bin, not r6, not Plugins. On Steam it’s “steamapps\common\cyberpunk 2077.” There is info on a wiki somewhere saying to put .lua scripts in the same directory with the Cyberpunk2077.exe, do not do that, it will not work. It needs to go in the root directory, if you can see the bin and r6 folders you’re in the right place.
- Save the file as: MyCrotchBurns.lua (You can save it as whatever you want really, but this name will work with the command below.)
- Make sure your game is open.
- Make sure you’ve installed “Cyber Engine Tweaks“
- Open the console
- Paste the command: dofile(“MyCrotchBurns.lua”)
- Press Enter
- Your items should be in your inventory. If you get an error about a buffer just ignore it, it doesn’t affect the actual running of the script as far as I can tell.
You just made your first .lua script (sort of). You can put any amount or type of console commands into notepad and save them as .lua, then just run the script with the dofile command. You never have to type multiple commands into the console again.